Scenes & Environments
Backgrounds
Tools > Palettes > Environments > Background
Backgrounds are created using a stored image which is scaled to the scene when rendered.
When using the Environments palette option, the thumbnail can be dragged into the scene to add the environment to the scene. Alternatively, right click onto the thumbnail and select the Set Environment option.
To remove an Environment from the rendered scene, right-click in the Environments palette and select the Set 'None' option.
NOTE : Environments are a product of rendering and are only visible when using the render tool.
In the example below, the Graduated option is selected from the Background options. The scene was rendered using Draft Render > Visualize > Realistic.
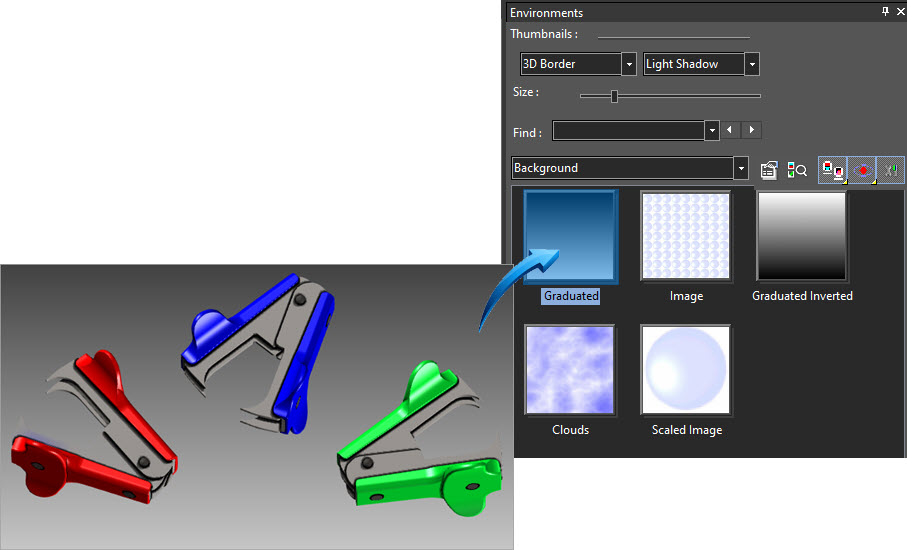
Worked Example
- Download, save to your device and open the Environments drawing.
- Navigate here for more information on using the example drawing for this section.
- Turn the view to any isometric view. Right-click in the editor and select any Isometric view from the context menu. Alternatively, hold down the mouse wheel and move the mouse to rotate the view.
- Select Tools > Palettes > Environments to seat the Environments palette in the editor.
- Select the Background category.
- Right-click onto the Graduated thumbnail and select Set Environment from the context menu.
- Render the view. Right-click in the editor and select Draft Render from the local menu. The render mode for this scene is set to Visualize > Realistic.
- To remove the environment, right-click in the Environments palette and select the Set 'None' option
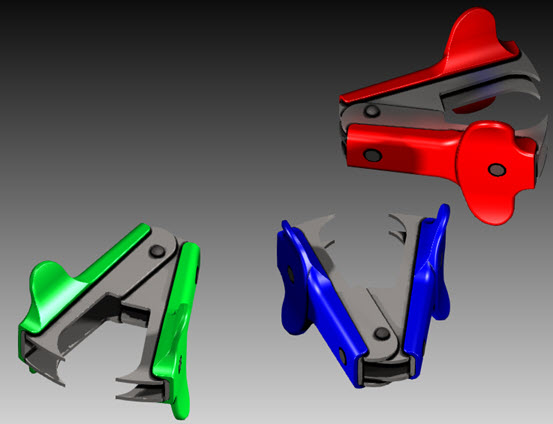
Environments | Graduated
See Also