The User Interface
Ribbon : Workspace | UI Themes
Default : Tools | Workspace | UI Themes
The Graphical User Interface of TurboCAD is the interface by which the user is able to access menus, palettes and interactive commands. This is done by means of icons.
The TurboCAD User UI is adaptable to most operating systems and screen sizes, with Menu, Toolbar and Palette themes which can be set to user-selected preferences.
The user can resize all dialog boxes as required for their design environment.
The Graphics Editor
This is the area where the sketch is drawn and dimensioned at full scale, also referred to as the Model Space area.
The graphics editor is of infinite size, shrinking or expanding to accommodate all sketch objects.
It is not necessary to create a pre-defined drawing area; just start the sketch, and draw using full scale measurements.
Make sure the design is started in the model space graphics editor left clicking onto the Model tab at the bottom left of the sketch area.
The background color of the graphics editor can be changed by using Options | BackgroundColor.
Cursor, cross hairs or a pointer can be used to draw and select objects. Use Options | Preferences to set the preferred option.
2D Objects which are drawn in the graphics editor are referred to as entities or sketch objects.
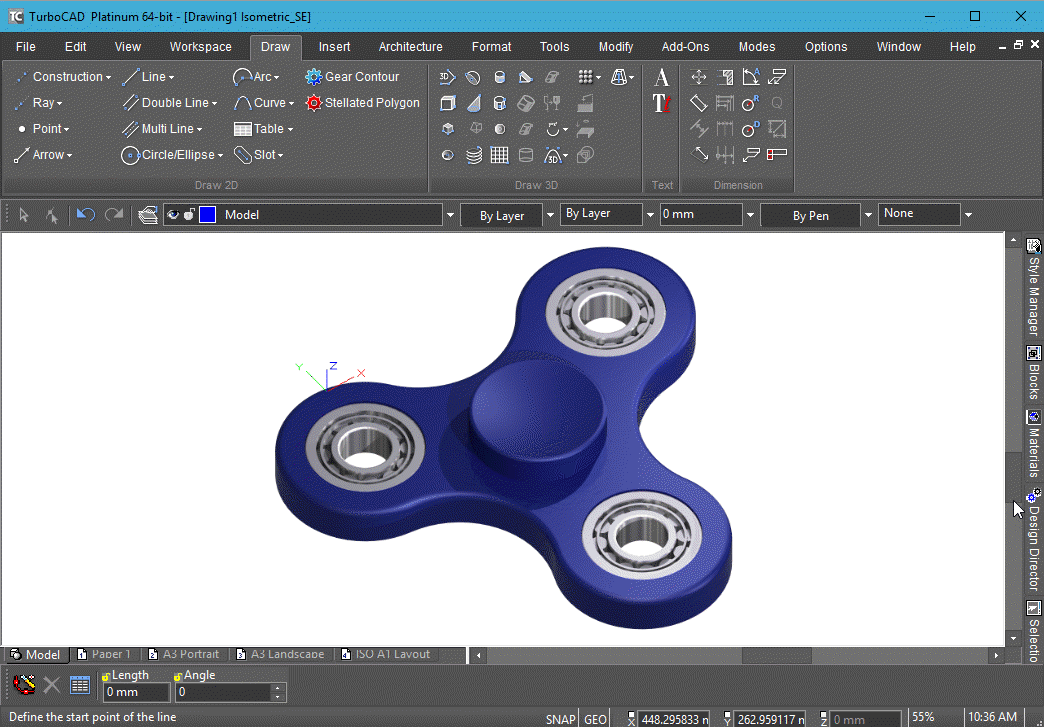
Typical layout of the graphics editor using the default workspace with the Ribbon menu.
Styles & Themes
Ribbon : Workspace | UI Themes
Default : Tools | Workspace | UI Themes
Styles and themes can be adjusted between TurboCAD Classic and a Custom Theme by selecting this option shown below. In this example, the interface style is set to Default.
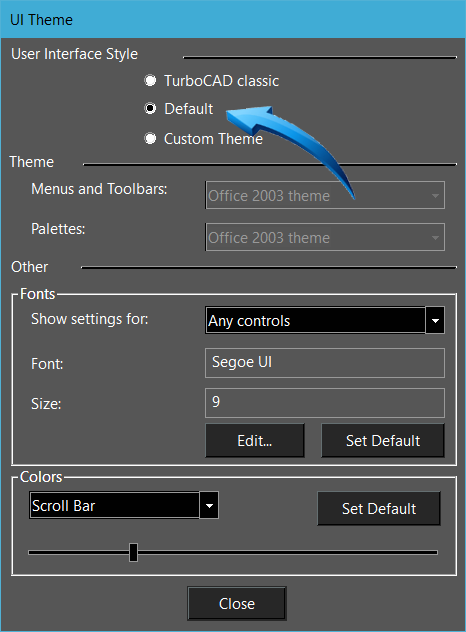
'Default' User Interface Style
Setting Styles and Themes
Go to Tools | Workspace | Customize and click onto the Styles and Themes option, shown above and select the preferred user-interface style. For previous users of TurboCAD, the TurboCAD Classic theme will return the user to a more familiar workspace environment.
Several screen layout configurations are available from the Workspace area and specific layouts adapted to PC and Laptop screen sizes are provided, shown below.
To select a new layout configuration, select the preferred option from the drop down box shown below, and select Load From:
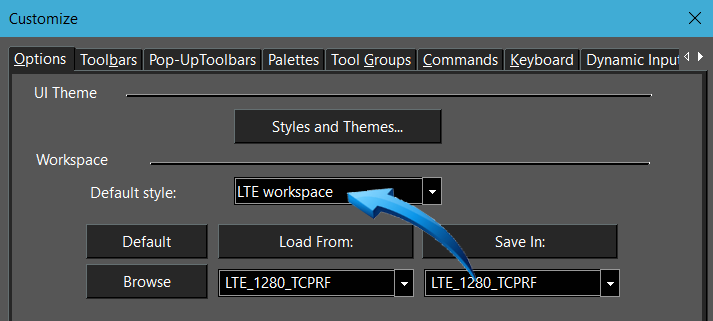
Selecting the LTE configuration
The Workspace Environment
Ribbon : Workspace | Customize
Default : Tools | Workspace | Customize
The default workspace environment, shown below is the typical TurboCAD workspace as characterized by the editor, Tools Palettes and Status Bar. Graphical information is input into the data fields using the TAB keyboard key.
The default workspace can be switched to the LTE workspace which provides a command line and dynamic input field interface, see below.

Customizing the Graphical User Interface, default workspace is selected.
TurboCAD Workspace Style
Using the Ribbon Menu
A ribbon menu and corresponding workspace is introduced from TurboCAD 2018. This provides the user with a convenient and modern ribbon-style menu which allows greater use of the editor real estate.
This menu can be activated at start-up, shown below or can be activated from within the workspace using Tools | Customize | UI Theme.
When starting the TurboCAD program, the option shown below is displayed :

Setting the Ribbon style menu at start-up
By selecting the Ribbon style option shown above, the traditional pull down menus are replaced with the ribbon menu shown below.
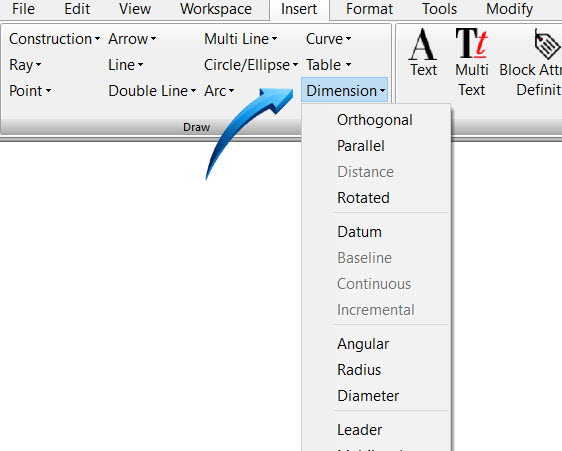
Ribbon menu
When selecting the Default style shown below, the traditional TurboCAD workspace is loaded.
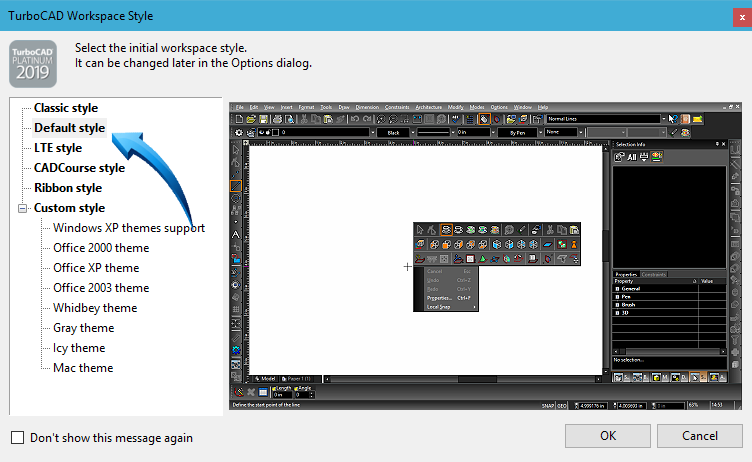
Default TurboCAD workspace
Switching between Default and Ribbon Styles
Switching between both workspaces is possible from within TurboCAD.
When working in the Ribbon-style workspace, select Options | Customize, shown below.
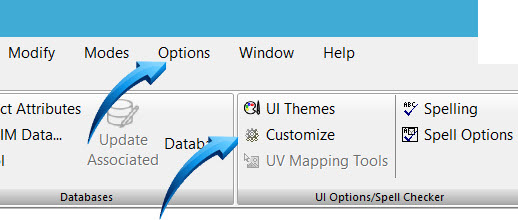
Select either the tc or lte workspace style, shown by point 1 below, then select Load From, shown by point 2 below.
Select Close when the menu has loaded.
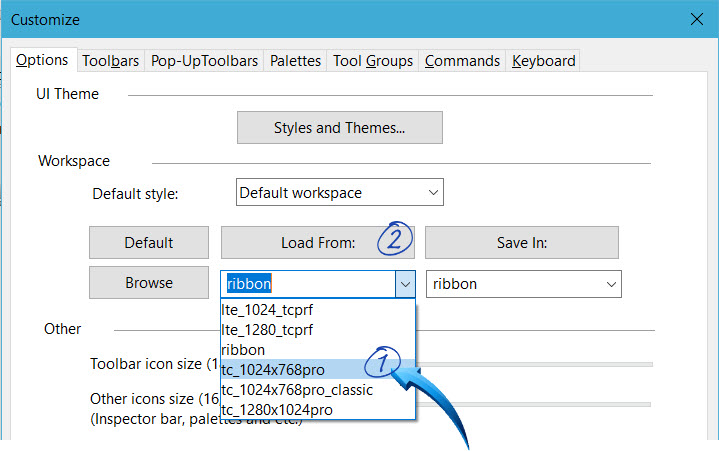
Loading the 'default' style from within the Ribbon interface
This restores the workspace theme to TurboCAD Classic, retaining the light grey interface. To return to the default interface, select Tools | Workspace| UI Themes and select the Default option shown below. The dark interface, familiar to previous users of TurboCAD will be restored, shown below.

Restoring the Default workspace
to switch to the Ribbon menu from within the TurboCAD editor, select Tools | Workspace |Customize. Select the Ribbon menu shown by point 1 below, then select LoadFrom, shown by point 2.
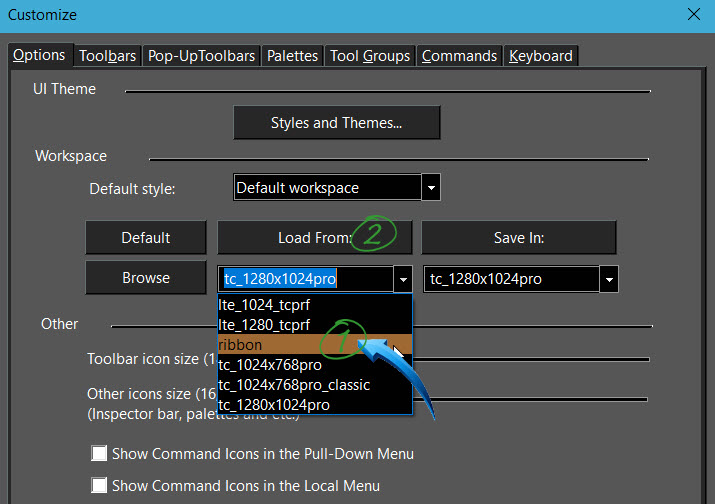
Loading the Ribbon menu from within the Default workspace
Activating Palettes from within the Ribbon Workspace
Palettes such as the Tools palette, the Blocks palette, the Design Director and the Selection Info palette can be accessed from the ribbon interface by right-clicking onto the menu bar shown below.
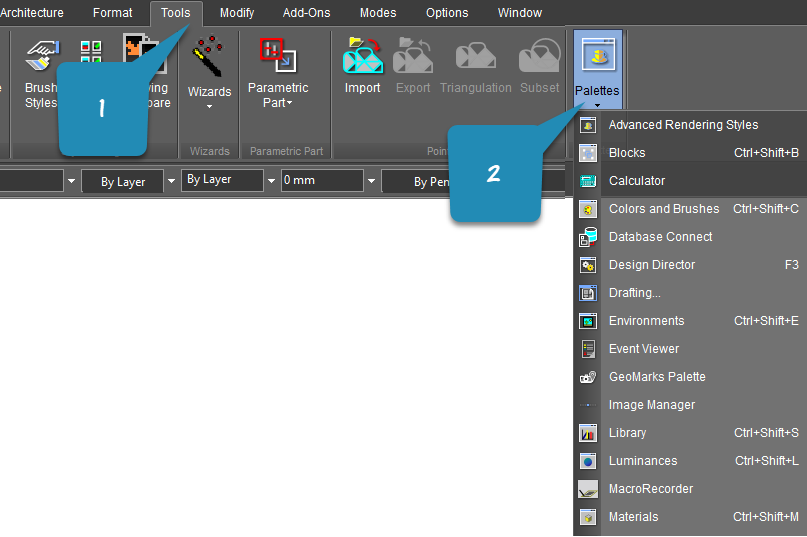
Displaying Palettes using the Ribbon menu
Using the LTE Workspace
This interfaces provides a command line input facility with dynamic input fields shown below.

Using the LTE interface
Commands or their shortcut aliases are input into the command line and the dynamic input fields appear alongside the cursor.
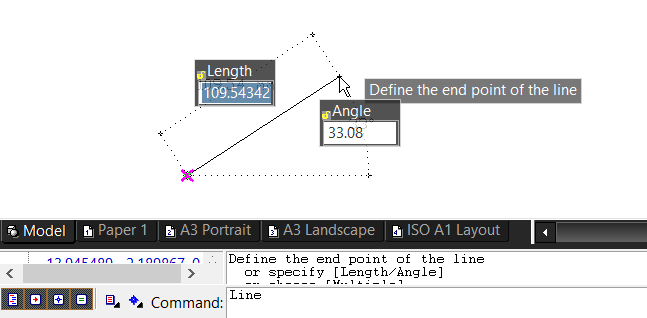
Using the LTE interface. Go to Tools | Workspace | Customize | LTE Workspace to activate.
 Click here for more information on using the LTE interface. Click here for more information on using the LTE interface.
Button Sizes
The overall size of the icons can be adjusted using the slider shown below. This will increase or decrease the size of the icon buttons to each user's preference.
This setting is a global system setting and remains at the defined size until restored or changed by the user.
In this Training Guide, the button size has been adjusted to 16 x 16. Slide the bar shown below to the extreme left.
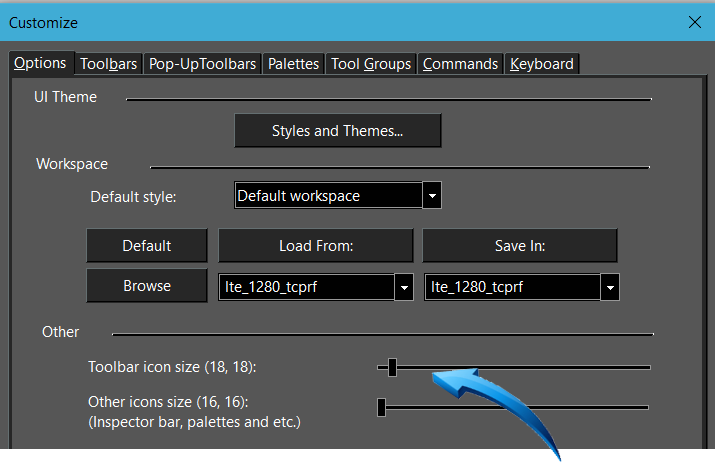
Resize TurboCAD buttons (icons)
Font Sizes
Tools | Workspace | UI Themes
This allows the font size and icon type and size of menu items to be adjusted. A new default setting can be set which remains in place until changed by the user.
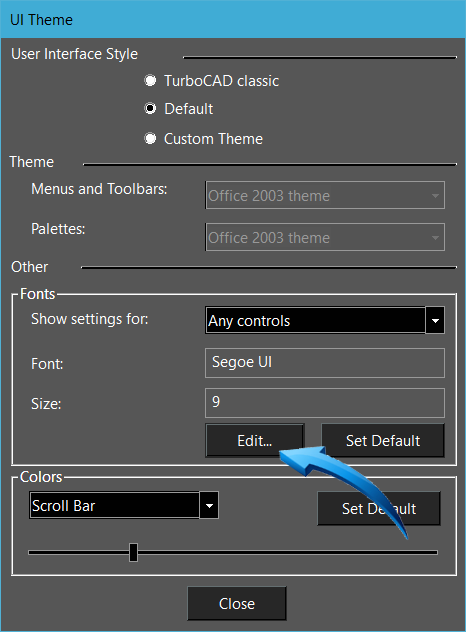
Setting the font type and size of the icons and commands
Navigating the Workspace
The Workspace is also referred to as the Model Space layout. It is the area where the drawing or model is produced at full scale using Draw, Modify and Dimensioning tools.
The Video Animation below provides a brief overview of navigating the Workspace using various Zoom, Pan and Slider tools.
|





